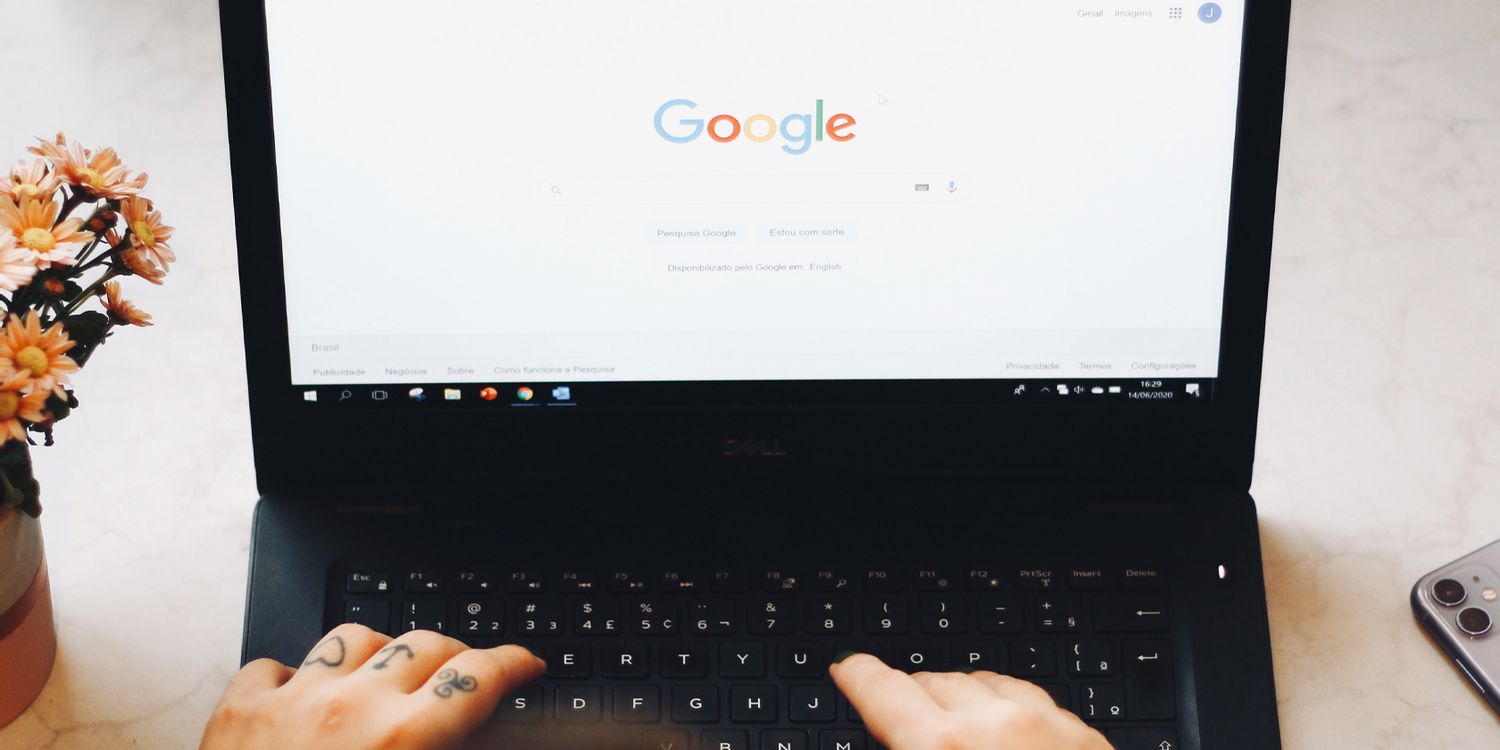
如何在谷歌浏览器中进行屏幕录制
在现代数字生活中,屏幕录制已经成为一种重要的工具,无论是用于记录在线教学、制作软件演示,还是进行游戏直播。在这方面,谷歌浏览器提供了一些便利的方法来进行屏幕录制。本文将介绍几种在谷歌浏览器中进行屏幕录制的有效方法。
首先,值得注意的是,谷歌浏览器本身没有内置的屏幕录制功能。不过,用户可以通过安装浏览器扩展程序或者使用一些在线服务来实现屏幕录制。以下是几种常用的方法:
一、使用屏幕录制扩展程序
谷歌浏览器的扩展商店中有多个屏幕录制扩展程序,用户可以根据自己的需求选择合适的工具。以下是一些推荐的扩展程序:
1. **Loom**:Loom是一款非常受欢迎的屏幕录制工具,不仅可以录制屏幕,还可以添加摄像头视频和音频。用户只需在扩展商店中搜索Loom,安装后即可使用。录制时可以选择整个屏幕、特定窗口或浏览器标签页。
2. **Screencastify**:这也是一款功能强大的屏幕录制扩展,可以录制视频并进行基本编辑。它支持录制屏幕、光标、音频以及摄像头画面,便于制作者制作个性化的内容。
3. **Nimbus Screenshot & Screen Video Recorder**:这个扩展不仅可以截图,还支持屏幕录制。用户可以选择录制整个桌面或单个应用窗口,并且可以直接将录制的视频导出到多种格式。
二、利用在线录屏服务
除了扩展程序,还有一些在线服务也提供屏幕录制功能。例如:
1. **Screen Recorder by Apowersoft**:这是一个简单易用的在线屏幕录制工具,用户无需下载任何软件。通过访问其网站,选择录制选项后,即可开始录制,并可以选择录制的区域和音频来源。
2. **Online Screen Recorder**:许多在线屏幕录制工具具备相似的功能,用户可以通过搜索引擎找到适合的服务。这些在线工具一般都有简洁的界面,易于操作。
三、屏幕录制的基本流程
无论选择使用扩展程序还是在线服务,屏幕录制的基本流程相似:
1. **安装或访问工具**:根据选定的扩展程序,进行安装;或者访问所选的在线录屏服务。
2. **设置录制参数**:选择要录制的范围(整个屏幕、窗口或标签页),调整音频设置(是否录制系统音频或麦克风音频)。
3. **开始录制**:一旦设置完成,点击“开始录制”按钮,录制开始后,按照需求进行操作。
4. **停止录制**:录制完成后,点击停止按钮,系统会自动保存录制内容。
5. **编辑和分享**:如果使用的是支持编辑的扩展程序或服务,用户可以进行简单的剪辑、添加注释等,然后选择分享或下载视频文件。
四、注意事项
在进行屏幕录制时,需要注意以下几点:
- 确保录制的内容符合知识产权法律法规,尤其是使用他人内容时需获得授权。
- 检查设备的音频设置,确保录音质量良好。
- 录制时注意隐私,不要误录敏感信息或个人数据。
- 选择合适的视频格式和分辨率,以便于后续的播放和分享。
总的来说,尽管谷歌浏览器并不自带屏幕录制功能,但借助丰富的扩展和在线工具,用户仍然能够轻松实现屏幕录制。通过上述方法,您可以高效地录制所需内容,无论是工作、学习还是娱乐,都能得心应手。











