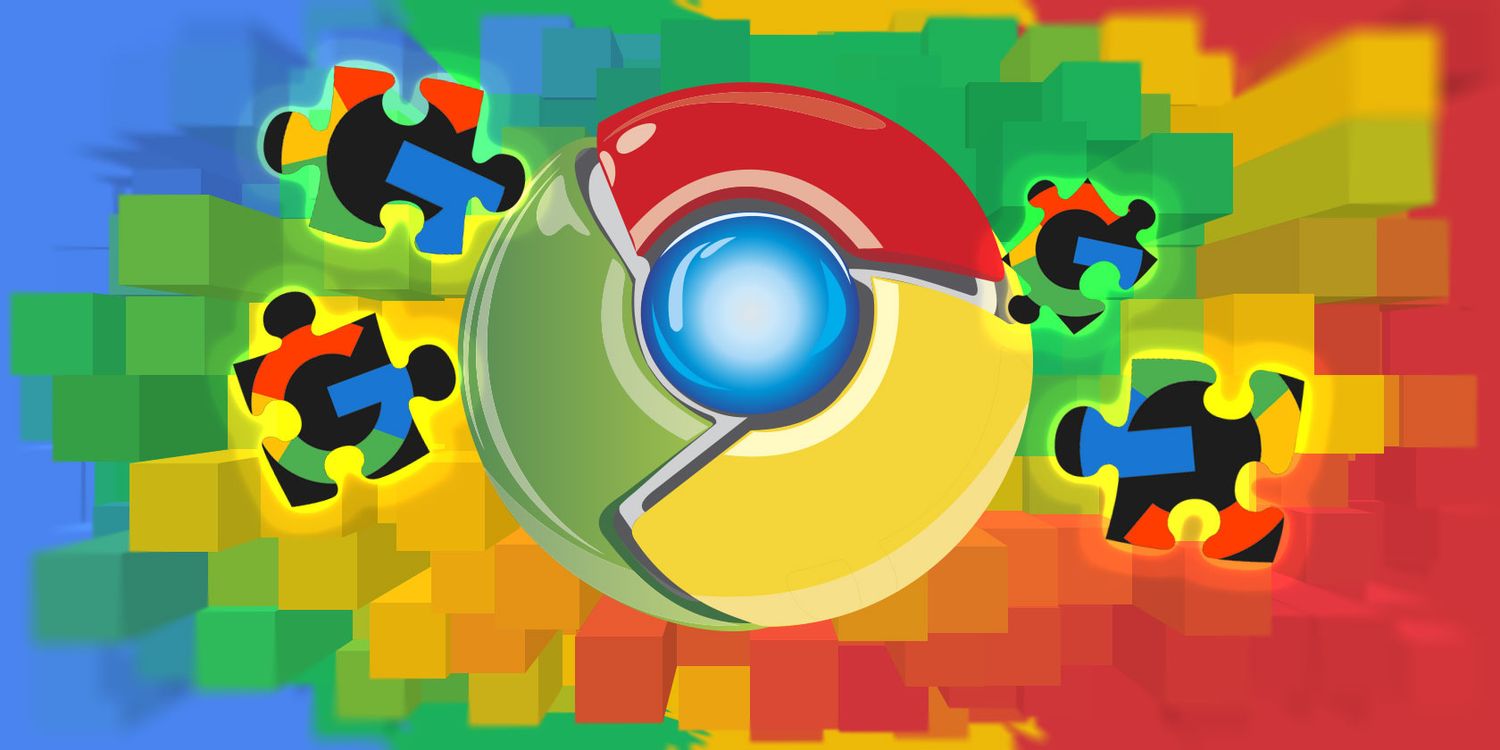
谷歌浏览器中的屏幕录制工具使用
随着远程工作和在线学习的普及,屏幕录制工具逐渐成为人们日常生活中的重要助手。在众多浏览器中,谷歌浏览器凭借其强大的扩展功能和操作便捷性,成为了许多用户的首选。本文将介绍如何在谷歌浏览器中使用屏幕录制工具,为您提供一个简单易用的解决方案。
一、安装屏幕录制扩展
在谷歌浏览器中,有许多优秀的屏幕录制扩展可供选择,其中一些知名的有 “Screencastify”、“Loom”和 “Nimbus Screenshot”等。下面以 “Screencastify”为例,介绍如何进行安装和使用。
1. 打开谷歌浏览器,访问Chrome网上应用店(Chrome Web Store)。
2. 在搜索框中输入 “Screencastify”,找到该扩展。
3. 点击 “添加到Chrome” 按钮,系统会弹出提示框,确认后选择 “添加扩展程序”。
4. 扩展安装完成后,您会在浏览器右上角看到Screencastify的图标,表示安装成功。
二、设置和录制屏幕
1. 点击浏览器右上角的Screencastify图标,初次使用时需要进行一些设置。您可能需要登录Google账户,以便保存录制的视频。
2. 在设置菜单中,您可以选择录制的画面类型,包括录制整个桌面、单个窗口或浏览器标签。根据您的需求进行选择。
3. 选择录制音频的方式,您可以选择“麦克风”或“系统音”。如果您想要录制自己的声音,以及电脑输出的声音,请确保这两个选项都已选中。
4. 完成设置后,点击 “录制” 按钮,系统会倒计时并开始录制。在录制过程中,您可以随时暂停或停止录制,通过访问Screencastify的图标进行操作。
三、编辑和分享录制视频
录制完成后,您可以在Screencastify的健壮编辑功能中对视频进行处理。您可以修剪多余的片段,添加文字注释,甚至可以添加摄像头视频层,增加个性化元素。
1. 点击编辑按钮,您将进入视频编辑页面。使用左侧的工具栏,您可以使用各种工具进行编辑。
2. 编辑完成后,点击“保存”按钮,系统会将修改后的版本保存到您的Google Drive或本地下载。
3. 如果您需要分享视频,只需复制生成后的链接,您可以通过电子邮件、社交媒体或其他平台进行分享。
四、注意事项
在使用屏幕录制工具时,有几点需要注意:
1. 确保在录制过程中,您的网络连接稳定,以避免音画不同步或录制中断。
2. 遵循隐私法规,在录制他人的屏幕或音频时,确保您取得相应的许可。
3. 定期清理不必要的录制文件,避免占用过多的存储空间。
总结
谷歌浏览器中的屏幕录制工具为用户提供了方便快捷的录制体验,无论是在线课堂的学习资料,还是工作中的操作指南,它都能高效满足需求。只需简单几步,您就能轻松录制并分享您的屏幕内容。掌握这些技巧后,您将在工作和学习中更加得心应手!











