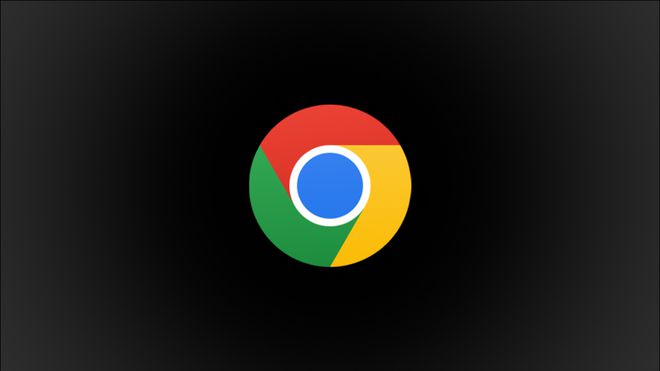
如何在谷歌浏览器中更改下载目录
在日常使用互联网的过程中,下载文件无疑是常见的需求之一。谷歌浏览器因其速度快、界面简洁和插件丰富而受到广泛欢迎。但是,默认情况下,谷歌浏览器将所有下载文件存储在系统的“下载”文件夹中,这可能会导致文件管理不便。幸运的是,谷歌浏览器允许用户根据需要自定义下载目录。本文将为您介绍如何在谷歌浏览器中更改下载目录,以便更好地管理您的下载文件。
步骤一:打开谷歌浏览器设置
首先,您需要启动谷歌浏览器。浏览器打开后,点击右上角的“三个点”图标,进入菜单。在下拉菜单中,选择“设置”选项。您也可以直接在浏览器地址栏输入“chrome://settings/”并按回车键,这样可以直接打开设置页面。
步骤二:找到下载设置
在设置页面中,向下滚动,您将看到多个选项。继续 Scroll 直到找到“高级”部分,点击展开。接下来,继续向下滚动,找到“下载内容”部分。在这一部分中,您将看到当前的下载目录以及相关设置。
步骤三:更改下载目录
在“下载内容”部分,您会看到“下载位置”的标签。在此,下方显示着当前的下载文件夹路径。点击“更改”按钮,您将能够选择新的文件夹作为下载目录。浏览您的计算机,找到您希望设置为下载目录的文件夹,选中它后,点击“选择文件夹”以确认更改。
步骤四:可选设置:询问每个下载的保存位置
除了更改下载目录,您还可以选择在每次下载文件时都询问保存位置。这样可以让您在下载每个文件时,都能选择将其保存到哪个文件夹。要启用此功能,请在“下载内容”部分中找到“下载前询问每个文件的保存位置”选项,并将其切换为开启状态。
步骤五:验证更改
更改完成后,您可以尝试下载一个文件,看看是否成功将其保存到新选择的目录中。若下载成功且文件存储在预期的文件夹中,您的设置即为正确。
小结
更改谷歌浏览器的下载目录是一个简单而有效的操作,可以帮助您更好地管理下载的文件。通过自定义下载路径,您可以将文件有序地保存到您希望的位置,避免在默认的“下载”文件夹中寻找。希望本文能帮助您顺利更改下载目录,提升使用谷歌浏览器的体验。











