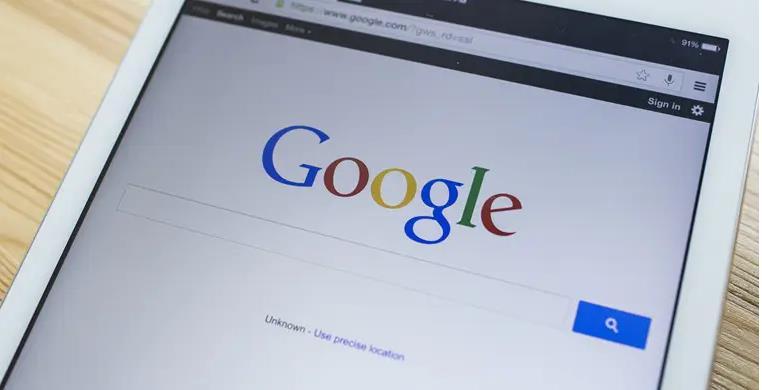
谷歌浏览器数据导入与导出的完整指南
在当今数字时代,浏览器已经成为我们日常生活中不可或缺的工具。谷歌浏览器(Chrome)凭借其快速、安全和易用的特性,赢得了众多用户的青睐。然而,随着我们在网络世界中的活动增多,管理浏览器数据变得愈发重要。本文将为您详细介绍在谷歌浏览器中如何进行数据导入与导出,以便于更好地管理您的浏览历史、书签、密码等重要信息。
一、导出浏览器数据
首先,了解如何将数据从谷歌浏览器中导出。通常需要导出的数据包括书签、密码、历史记录等。以下是具体步骤:
1. **导出书签**:
- 打开谷歌浏览器,点击右上角的三个点图标(菜单)。
- 选择“书签”,然后点击“书签管理器”。
- 在书签管理器中,再次点击右上角的三个点图标,选择“导出书签”。
- 选择您希望保存的文件位置,并为书签文件命名,保存为HTML格式。
2. **导出密码**:
- 在浏览器地址栏输入`chrome://settings/passwords`,回车进入密码管理界面。
- 点击已保存密码一栏中的三个点,选择“导出密码”。
- 系统会要求您输入电脑的登录密码,以验证身份。
- 完成后,系统会生成CSV格式的文件,保存到您指定的位置。
3. **导出历史记录**:
- 谷歌浏览器并未提供直接导出历史记录的功能,但您可以使用第三方扩展插件,比如“History Trends”来实现。
- 安装插件后,按照说明进行操作,将历史记录导出到一个文件中。
二、导入浏览器数据
完成数据导出后,您可能希望在另一台设备上或重装系统后导入这些数据。以下是导入数据的步骤:
1. **导入书签**:
- 同样打开谷歌浏览器,进入书签管理器(依照上述步骤)。
- 点击右上角的三个点图标,选择“导入书签”。
- 选择您之前保存的书签HTML文件,导入后,所有书签将会恢复到浏览器中。
2. **导入密码**:
- 熟悉设置密码的过程,首先需要将导出的CSV文件准备好。
- 同样在密码管理界面,点击右侧的三个点,选择“导入”。
- 选择保存的CSV文件,完成后,您所有的密码就会被导入。
3. **导入历史记录**:
- 由于没有直接的导入方式,您需使用相同的第三方扩展插件,比如“History Trends”,打开后进行历史记录的导入操作。
- 目前,您需要遵循插件的具体指引完成这一过程。
三、数据同步与管理
除了手动导入与导出,谷歌浏览器还提供了数据同步功能。通过谷歌账户,您可以在不同设备间无缝同步书签、历史记录、密码等数据。只需在设置中登录您的谷歌账户,开启同步功能,便可以实现数据的实时更新。
总结来说,谷歌浏览器提供了多种数据导入与导出的方法,帮助用户更好地管理个人信息。无论是更换设备、重装系统,还是想要备份重要数据,掌握这些技巧都能让您的浏览体验更加顺畅。希望本文的指南能够帮助您有效管理您的浏览器数据,让您的上网体验更加轻松愉快。











